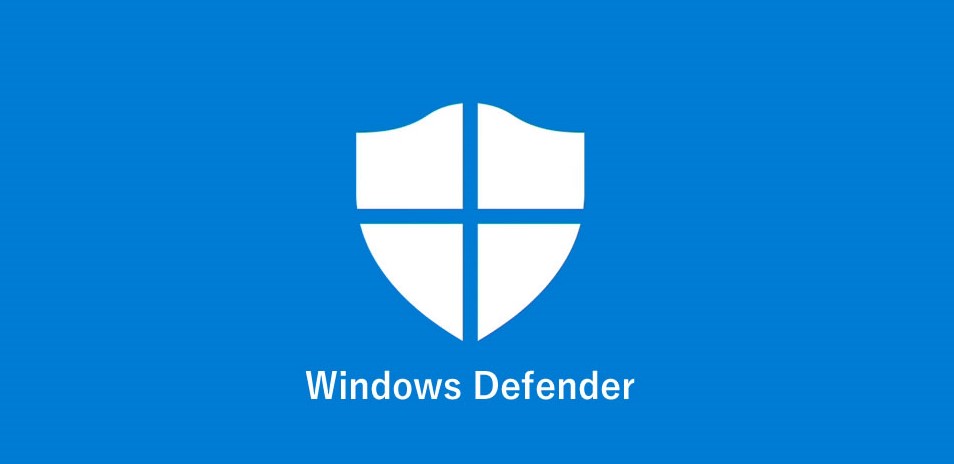Windows Defender is a popular security program, but Microsoft doesn’t make it very easy to find out what version you have. You can do this by going into the Settings menu and clicking the Settings gear (in the image below, this is indicated by the arrow). Next, click the About button to see what’s on your computer. To find out what version you have, follow the steps below. This article is designed to help you find the latest version of Windows Defender and its settings.
To find Windows Defender, open the Control Panel and navigate to System and Security. From there, select Security and Maintenance. On the right, you’ll find the main menu. In this menu, click Action Center. Under Security and Maintenance, click Security. If you’ve previously installed an anti-spyware suite, you can uninstall it by selecting the programs menu. You can then install Windows Defender to replace your current antivirus program.
To uninstall the current version of Windows Defender, simply click the Start menu and go to the Control Panel. Then, look for the program under Security and Maintenance. You’ll see it as a small icon with a small arrow beside it. To uninstall it, simply click the “uninstall” button on the left-hand side. After you’ve uninstalled the program, make sure you restart Windows Defender.
Once you’ve installed Windows Defender, navigate to the Windows 10 App Store. The window will appear with a list of options. On the left-hand side, you’ll see the ‘Antimalware Client’ option. This is the version that will be protecting your computer. If you don’t see any options under Antivirus, you’re on the wrong track. Instead, you should look for the ‘Actions’ button.
The About window of Windows Defender will tell you everything about the program. It will tell you what version you have, what definition it has and how to find it in the first place. This can be helpful if you’ve never used it before and don’t know where to locate it. It will also tell you where to download and update Windows Defender. Once you’ve installed it, you can install the program by clicking the link below.
If you’re using Windows 8, you can find the Windows Defender icon on the right-hand side of the Start menu. It is located in the Security and Maintenance section. On the right-hand side, you’ll see a small arrow next to Help and the About button. Then, click on the About option and you’ll be presented with an option that tells you how to turn off Windows Defender. Then, restart your computer. Once you’ve done this, you can delete any existing anti-spyware software from your PC.
The Windows Defender app looks the same as it did in the past. It is a standalone application, and there’s no need to open the Settings app. You can click on it in the lower left corner of the start screen. To disable the program, click on Update & Security. After Windows has installed updates, it will detect any new threats that come to your computer. You can also manually check whether a particular file has any malware.
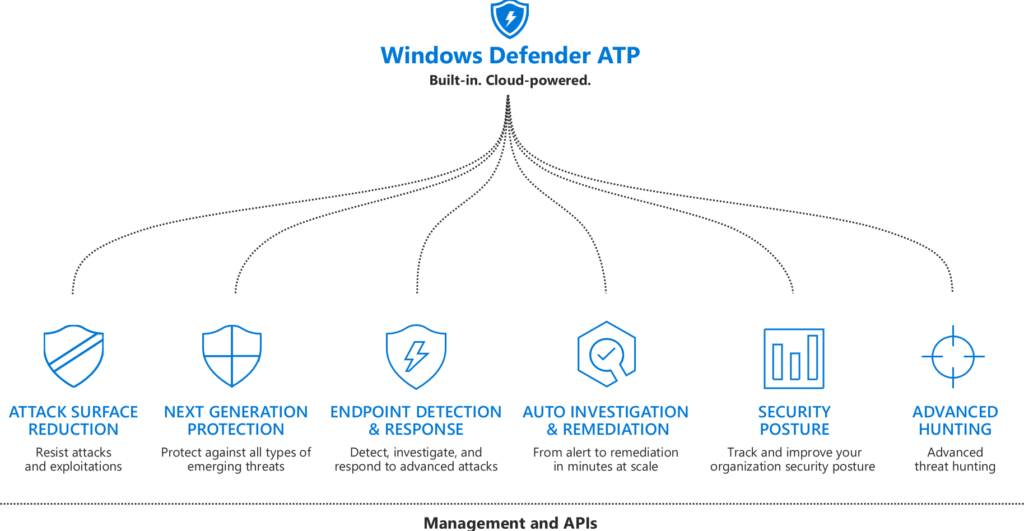
Antimalware and antispyware definitions
The About window of Windows Defender will show you the version of the antimalware. You can also check the details of the Antimalware and antispyware definitions. The About window should be similar to the SCEP interface. By navigating through the About section, you can find the details of the Windows Defender program on your computer. It is recommended to use the latest versions of Windows. You can also disable it by clicking the Disable button on the main dashboard.
To enable Windows Defender, open the Control Panel and go to System and Security. From there, navigate to Security and Maintenance and click on the About Windows Defender icon. From there, click on the About dialog box and select the tab for Spyware and unwanted software protection. Once you’ve installed the new program, you can uninstall any old anti-spyware suites you may be using. If you’ve already installed an anti-malware suite on your computer, then you can disable it by following the same steps above.